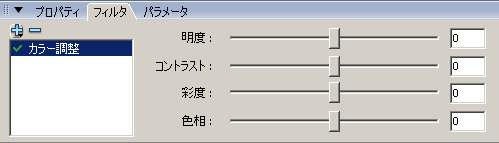copyPixelsでPhotoshopのようなエアブラシと消しゴムを再現。ビットマップの描画はdrawでも代替可能ですが、drawではビットマップをアルファに置き換えることができないので、消しゴムを再現するにはcopyPixelsを使う必要があります。
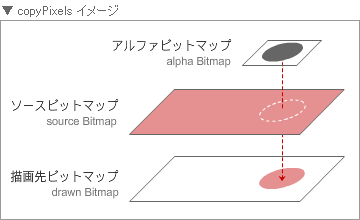
サンプルではレイヤーのblendModeを変更できるようにしてますが、下のスクリプトは描画関係に絞って記述してあります。ライブラリ内に背景イメージ(下記では"himawari")とブラシのイメージ(同"air_circle35")を設置してスクリプトに書き出しておく必要があります。長いので分けて配置していますが、すべて1フレーム目に記述。
import flash.display.*;
import flash.geom.*;
var now_tool:String = "brush";
// --- ビットマップ作成
var img:BitmapData = BitmapData.loadBitmap("himawari");
var layer:BitmapData = new BitmapData(300, 220, true, 0);
var brush_shape:BitmapData = BitmapData.loadBitmap("air_circle35");
var brush_src:BitmapData = new BitmapData(360, 240, true, 0xFF660000);
// --- ムービークリップ作成 & ビットマップ貼り付け
var bgmc:MovieClip = this.createEmptyMovieClip("bg_mc", 0);
var stage:MovieClip = this.createEmptyMovieClip("stage_mc", 1);
var brimg:MovieClip = this.createEmptyMovieClip("circle_mc", 2);
stage._x = bgmc._x = 50;
stage._y = 10;
stage.attachBitmap(layer, 1);
bgmc.attachBitmap(img, 1);
brimg.attachBitmap(brush_shape, 1);
次に、消しゴムを作成するため、
1. アルファマスク用に白の矩形ビットマップ(eraser_shape)を作成
2. ブラシのビットマップを読み込んだMC(brimg)をdrawでeraser_shapeに描画
3. copyChannelでブラシ部分を透明にして型抜き
4. copyPixelsで [アルファの結合(mergeAlpha)] パラメータをfalseに設定して対象自身(layer)をコピー
・・・の手順。(もう少しいい方法がありそうな気もしますが・・・。)
// --- 消しゴム作成
var eraser_shape:BitmapData = new BitmapData(brush_shape.width, brush_shape.height, true, 0xFFFFFFFF);
eraser_shape.draw(brimg);
eraser_shape.copyChannel(eraser_shape, eraser_shape.rectangle, new Point(0, 0), 1, 8);
brimg.removeMovieClip();
// --- ブラシを使う
function useBrush():Void {
var offset:Point = new Point(stage._xmouse-brush_shape.width/2, stage._ymouse-brush_shape.height/2);
var rect:Rectangle = new Rectangle(offset.x, offset.y, brush_shape.width, brush_shape.height);
layer.copyPixels(brush_src, rect, offset, brush_shape, new Point(0, 0), true);
updateAfterEvent();
}
// --- 消しゴムを使う
function useEraser():Void {
var offset:Point = new Point(stage._xmouse-eraser_shape.width/2, stage._ymouse-eraser_shape.height/2);
var rect:Rectangle = new Rectangle(offset.x, offset.y, eraser_shape.width, eraser_shape.height);
layer.copyPixels(layer, rect, offset, eraser_shape, new Point(0, 0), false);
updateAfterEvent();
}
// --- マウスイベント
this.onMouseDown = function():Void {
if (stage.hitTest(this._xmouse, this._ymouse, true)) {
switch (now_tool) {
case "brush":
this.onMouseMove = useBrush;
useBrush();
break;
case "eraser":
this.onMouseMove = useEraser;
useEraser();
break;
}
}
}
this.onMouseUp = function():Void {
delete this.onMouseMove;
}
// --- ボタン
brushBtn_mc.onPress = function ():Void {
changeTool("brush");
}
eraserBtn_mc.onPress = function():Void {
changeTool("eraser");
}
function changeTool(tool:String):Void {
now_tool = tool;
}
BitmapDataの基本的な操作は以下を参照。
Flash 8 のイメージ API の概要(Macromedia - Developer Center)